By default Microsoft’s OneDrive (Formerly SkyDrive) is now built into Windows 8.1 and Windows 8.1 RT, hence whether you are using it or not it will automatically loaded during start up and the shortcut to your OneDrive folder will be displayed in the Explorer’s Navigation Pane. And since it is now integrated into Windows 8.1 there is no way to uninstall OneDrive, which is rather annoying as I’m not using OneDrive for my cloud storage. However, thankfully you can easily disable OneDrive in Windows 8.1.
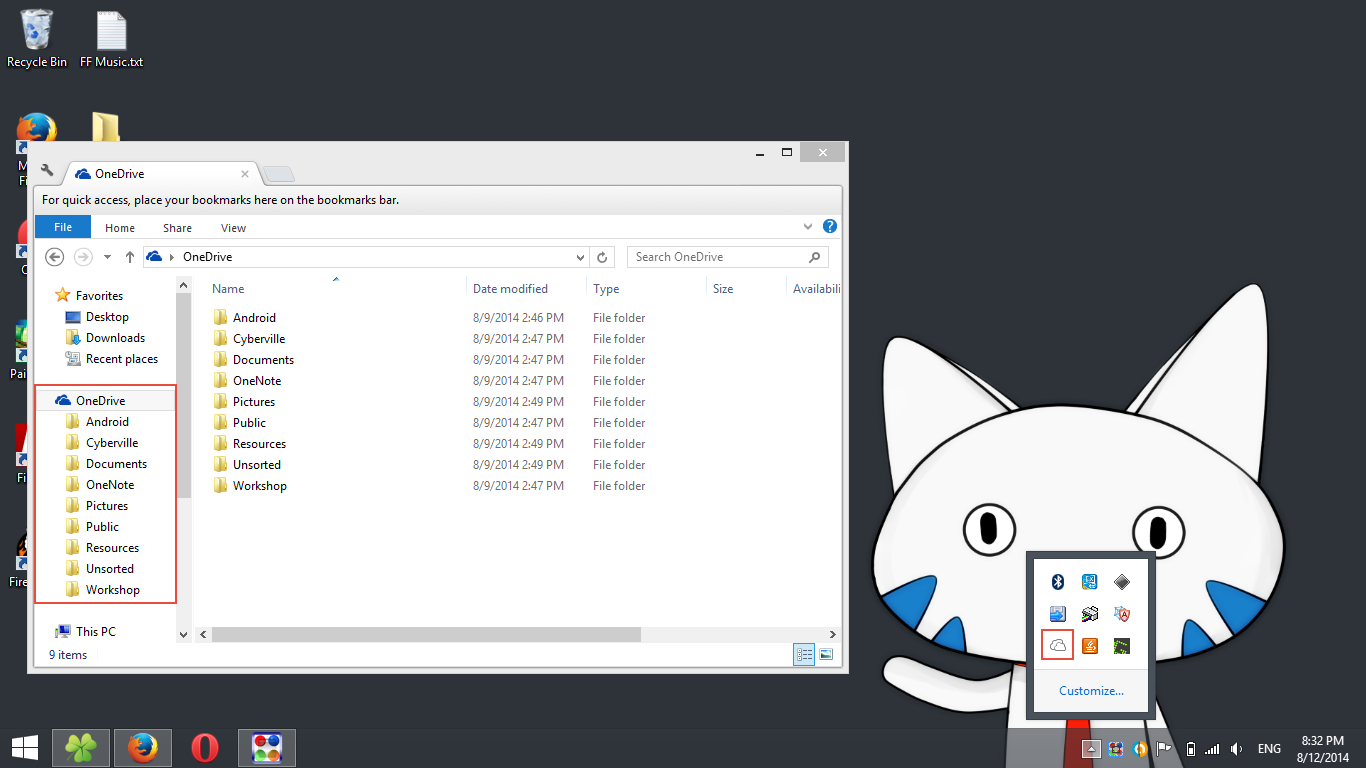
OneDrive is automatically loaded in Windows 8.1
You can disable OneDrive from the “Local Group Policy Editor”, you can access it from the start menu by searching for “Edit Group Policy” menu. Or you can open it from the run command which you can access by hitting the Windows Key + R shortcut, and type in “gpedit.msc” into the run command window and click OK or hit enter (duh~).
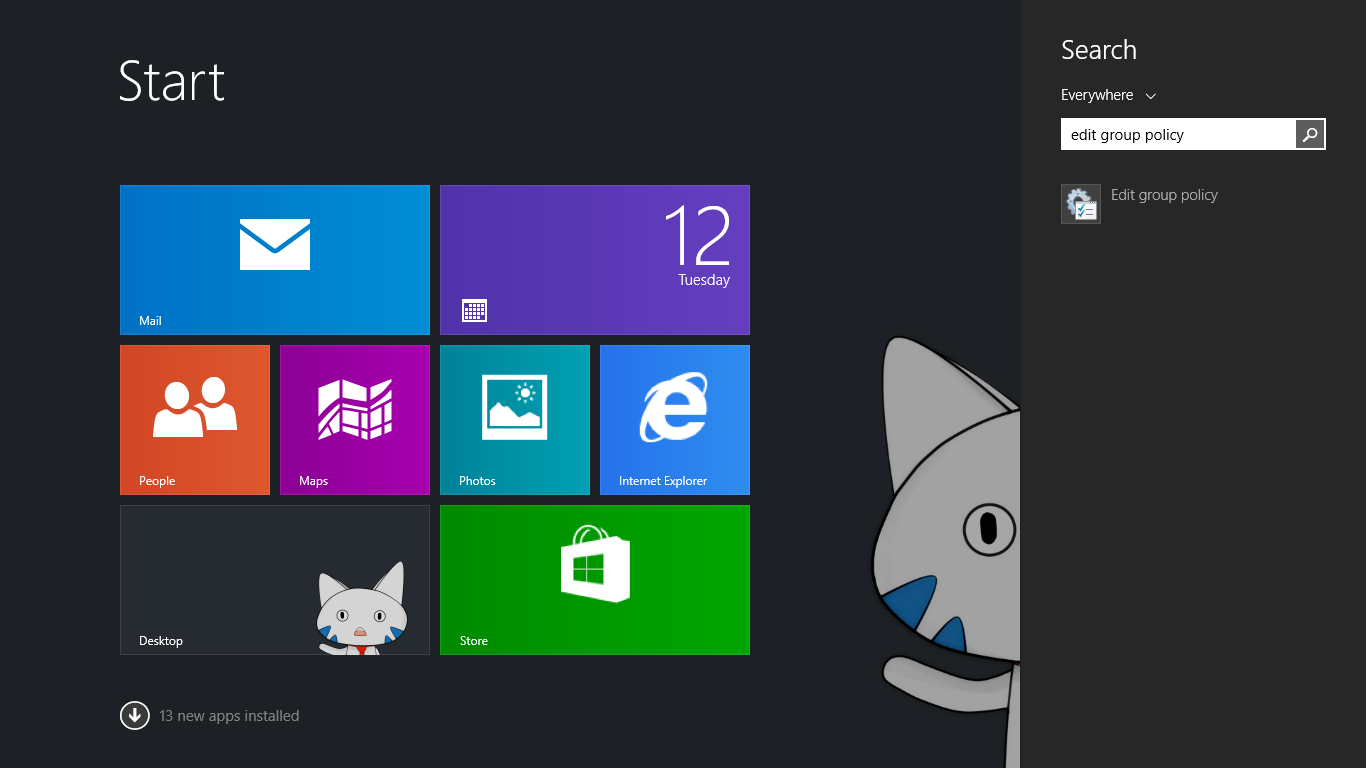
Accessing Edit Group Policy from Start Menu - Windows 8
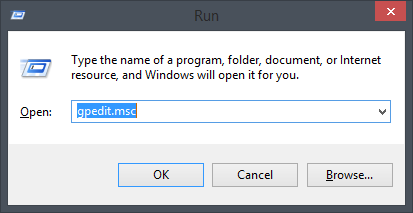
The Local Group Policy Editor should be opened. Now navigate to the following location:
Computer Configuration > Administrative Templates > Windows Components > One Drive
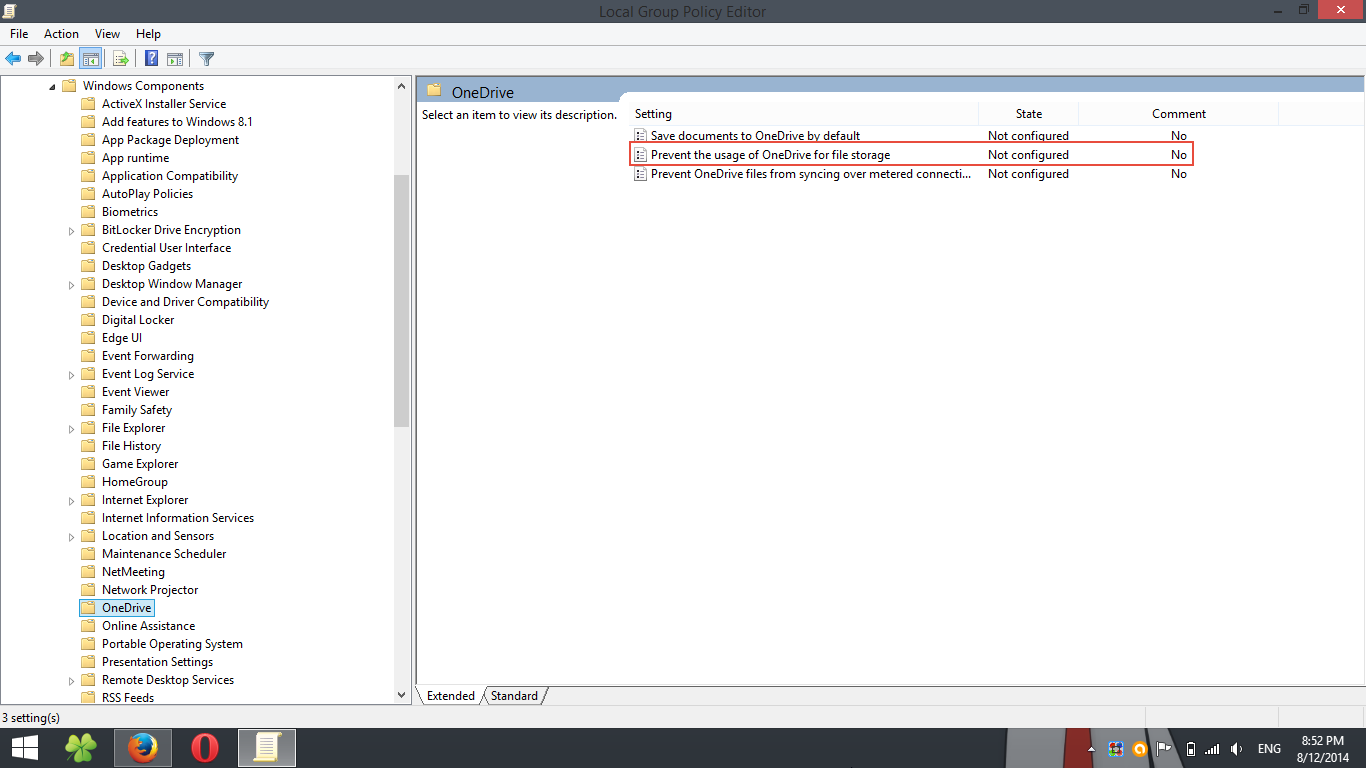
And on the right side of the window you should see three items. Double click on the “Prevent the usage of OneDrive for file storage” to change its setting.
The default setting should be “Not Configured”, change it to “Enabled”, yes, make sure its “ENABLED” not “Disabled” as the option is to “Prevent the usage of OneDrive for file storage”, so we want to enabled it to disable OneDrive (@.@).
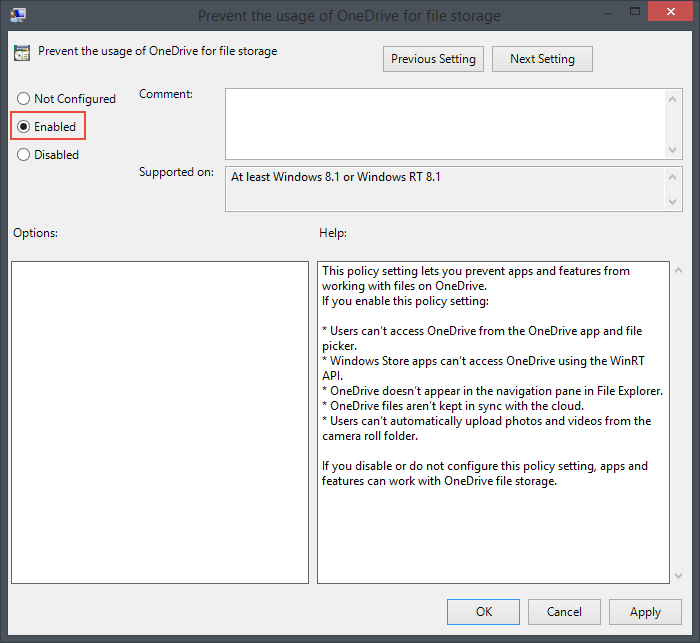
Enable the “Prevent the usage of OneDrive for file storage Setting” setting to disable OneDrive
That’s it, OneDrive should be disabled now, it won’t be displayed in the system tray any longer and it will not appear in the explorer’s navigation pane.