So I decided to try and install Linux Mint LXDE 12 to my eeePC 1005ha. The installation took a few minutes and very fast and everything is working great, I don’t have to install codecs manually either as it is included by default in Linux Mint LXDE 12.
But then when I wanted to change the date and time, I cannot find any option from either the “Preferences” or “System Tools” menu at all to change the date and time. I think they forgot to include this option by default.
Anyway, after I tried to post and ask about the matter at Linux Mint forum where after a few hours no one replied at all (maybe I should wait for a little longer for someone to reply, but.. ![]() gah.. I just can' wait), so I decided to try and figure out the problem myself.
gah.. I just can' wait), so I decided to try and figure out the problem myself.
So, I figured out two ways to change the date and time, by using command line or installing the missing date and time configuration GUI in Linux Mint LXDE 12.
The Command Line way
Changing the date and time using the command line is not that difficult either, you can use the “date” command to change date and time. So, open up the terminal of your choice. I’m using lxterminal in this case since it is the default terminal in Linux Mint LXDE version and type in the following command to get the current date and time:
date
Yes, as simple as that! and the current date and time will be displayed in the terminal as shown in the screenshot below:

Linux - “date” command
So, to set a new date and time, we are going to use the same format as above but this time change the date and time to any date and time that you wanted, just keep the formatting intact, and oh, don’t forget to use the “sudo” command this time. For example, I’m going to change the date time to ‘April 5, 2012 21:00’:
sudo date -s "April 5 21:00:00 2012"
Notice that you can safely leave the day and timezone (WIT) when setting for a new date and time using the above method, if you did not specify the timezone, it will use the same timezone as the previous date and time.
And oh, you can also set the date by using the “date” command by using another method using the following sequence: month, day, hour, minute, and followed by year. Take note that everything should be in numeric (digits). For example, to set the date and time to ‘April 5, 2012 21:00’ using this method, I would type in the following into the terminal:
sudo date 040521002012
Either method that you use, your system date and time should be set to the new one now.
Installing the Missing Date and Time Configuration in Linux Mint LXDE 12
If you’re not fond of dealing with command line, you can simply install the missing date and time configuration GUI instead. To do this, open up the ‘Software Manager’ and search for the following package and install it:
gnome-time-admin
If you notice it’s actually part of gnome control, but don’t worry, I have tried to install it and it doesn’t install any dependencies at all and it works great. So, just install it from the ‘Software Manager’. The installation should take less than a minute.
Alternatively you can also install the package from the command line:
sudo apt-get install gnome-time-admin
After you’ve finished installing the package, a new ‘Time and Date’ menu will be available under the ‘System Tools’ menu.
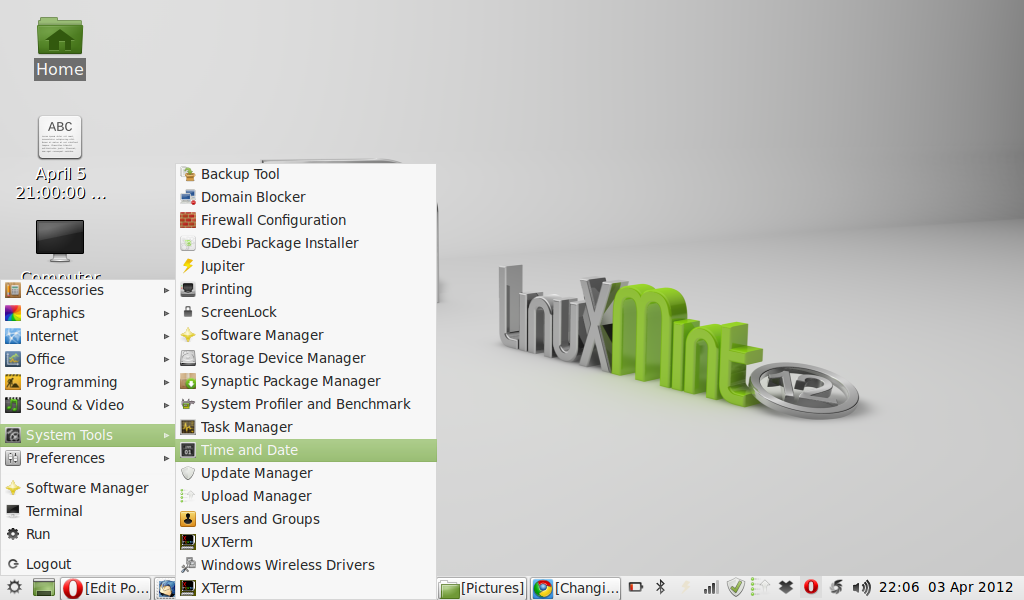
Time and Date Option under System Tools Menu
Open it and click on the lock icon to make changes/change your system date and time (the system will ask for your password). You may need to relog for the date and time panel applet to update itself.
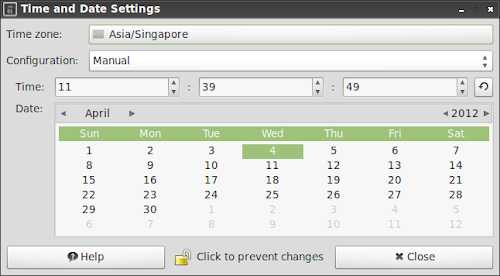
Time and Date Settings Window
Frankly, I prefer this method than the command line method ![]() .
.